


Most probably, now you won’t face Windows VIDEO_TDR_FAILURE on Windows 10. Once you complete the above steps, Windows uninstalls the current driver and reinstalls the previous driver version. Choose a reason for rolling back the driver and click on “Yes.”.Move to the Driver tab and click on the “Roll Back Driver” option.Choose “Properties” from the options that come up.Locate and right-click on your display driver.Open Device Manager and expand the Display Adapters category.If you roll back the default display driver, then this can help you resolve Windows 10 VIDEO_TDR_FAILURE with ease. If the issue still remains unresolved, then try the next solution.Īlso know: How to Solve Display Driver Failed to Start Error on Windows Hopefully, this resolves atikmpag VIDEO_TDR_FAILURE. Right-click the Intel HD Graphics driver and choose “Disable” from the menu that appears.After Device Manager opens, expand the Display Adapters category.In the Windows search box, type Device Manager and select the top result.Thus, disabling it can resolve the issue. Intel HD Graphics driver is also among the top reasons for Windows stop code VIDEO_TDR_FAILURE. Solution 1: Disable the Intel HD Graphics driver Here are the solutions that you can try out for fixing Windows VIDEO_TDR_FAILURE. Easy Fixes for VIDEO_TDR_FAILURE on Windows 10 Now coming back to the write-up below, we walk you through all the best ways to resolve this issue. The most common one among them is outdated or faulty graphics drivers. Insufficient power or Overheated system.Ībove are a few central causes of Windows 10 Blue Screen VIDEO_TDR_FAILURE.Multiple programs are running in the background.
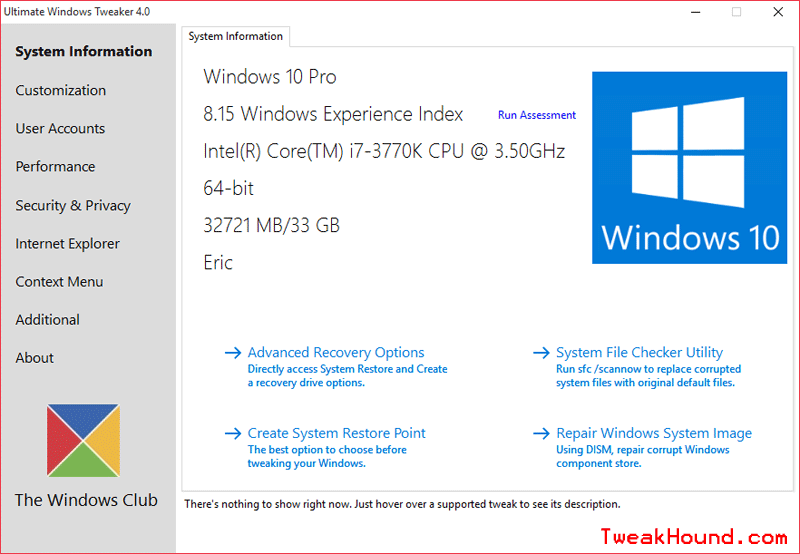
The reasons for which you get the VIDEO_TDR_FAILURE error can be many. Solved: VIDEO_TDR_FAILURE Error in Windows 10 What are the Reasons for VIDEO_TDR_FAILURE on Windows 10


 0 kommentar(er)
0 kommentar(er)
